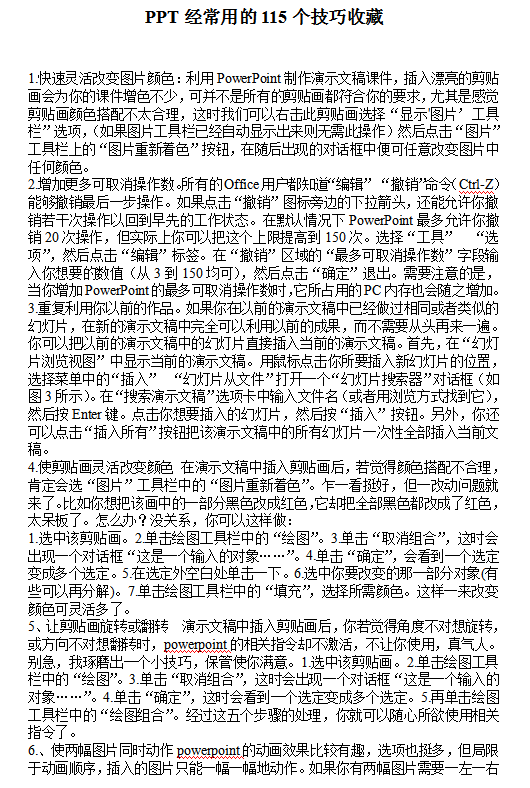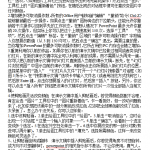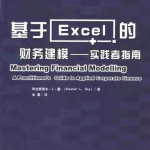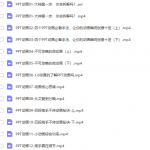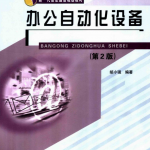资源名称:PPT经常用的115个技巧收藏
内容简介:
1.快速灵活改变图片颜色:利用PowerPoint制作演示文稿课件,插入漂亮的剪贴画会为你的课件增色不少,可并不是所有的剪贴画都符合你的要求,尤其是感觉剪贴画颜色搭配不太合理,这时我们可以右击此剪贴画选择“显示'图片’工具栏”选项,(如果图片工具栏已经自动显示出来则无需此操作)然后点击“图片”工具栏上的“图片重新着色”按钮,在随后出现的对话框中便可任意改变图片中任何颜色。
2.增加更多可取消操作数。所有的Office用户都知道“编辑” “撤销”命令(Ctrl-Z)能够撤销最后一步操作。如果点击“撤销”图标旁边的下拉箭头,还能允许你撤销若干次操作以回到早先的工作状态。在默认情况下PowerPoint最多允许你撤销20次操作,但实际上你可以把这个上限提高到150次。选择“工具” “选项”,然后点击“编辑”标签。在“撤销”区域的“最多可取消操作数”字段输入你想要的数值(从3到150均可),然后点击“确定”退出。需要注意的是,当你增加PowerPoint的最多可取消操作数时,它所占用的PC内存也会随之增加。 3.重复利用你以前的作品。如果你在以前的演示文稿中已经做过相同或者类似的幻灯片,在新的演示文稿中完全可以利用以前的成果,而不需要从头再来一遍。你可以把以前的演示文稿中的幻灯片直接插入当前的演示文稿。首先,在“幻灯片浏览视图”中显示当前的演示文稿。用鼠标点击你所要插入新幻灯片的位置,选择菜单中的“插入” “幻灯片从文件”打开一个“幻灯片搜索器”对话框(如图3所示)。在“搜索演示文稿”选项卡中输入文件名(或者用浏览方式找到它),然后按Enter键。点击你想要插入的幻灯片,然后按“插入”按钮。另外,你还可以点击“插入所有”按钮把该演示文稿中的所有幻灯片一次性全部插入当前文稿。
资源截图: